brush nya disini :
DOWNLOAD BRUSH WATER PAINT Untuk source gambarnya silahkan download yang ini :
( Klik untuk memperbesar terus download )
Oia, kali ini saya pake Adobe Photoshop CS5.
Kalo sudah siap semua persenjataan .. Buat dokumen baru ukuran sekitar 1500 x 1000 px / 72 inch/px
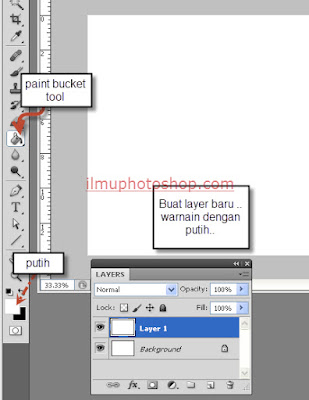
Klik Filter > Texture > texturizer
Sekarang buka file begron.jpg
Drag begron.jpg ke dokumen baru yang tadi udah dibuat.
Ganti layer style jadi Multiply dan opacity sekitar 50%
Sekarang buka file Foto.. langkahnya sama dengan diatas.. Drag file foto ke dokumen baru
Atur letak foto tersebut .Posisi penempatan layer seperti ini..
Masih di layer gambar.. Klik Filter > artistic > Dry Brush
Masih di layer gambar.. Klik Layer > Group Layer
nanti akan otomatis kebentuk Grup layer yang didalamnya ada layer foto..
Sekarang saat nya kita ngeBrush pake brush yang tadi didownload.. tapi install dulu brush nya..
cara install brush :
Setelah brush tersebut didownload, buka dan extract file RAR nya.. lalu Klik 2x File ABR nya. nanti otomatis brushnya akan terinstall di photoshop.
untuk menampilkan window brush.. Klik Window > Brush
sekarang tinggal pilih brush yang mana yang mau dipake. saya sih pake nya no 456 dan 453 nanti bisa diputer-puter dan di perkecil atau diperbesar kok brush nya. (liat gambar)
Klik di layer mask atau Kotak warna hitam disamping tulisan Group 1
lalu warnai dengan Brush 456 atau 345 warna putih.
lanjutkan

Sekarang buat layer baru dibawah Diatas layer 1. Pilih layer1 , klik Layer >New>Layer
Lalu warnai dengan warna cerah ngejreng seperti Pink, Kuning dan biru muda ..
Hasilnya seperti ini :
Selamat mencoba … :D
















No comments:
Post a Comment