
Tutorial Efek Grayscale pada objek tertentu
di sini adalah memberikan warna grayscale pada objek yang diinginkan
sehingga objek yang lain tetap memiliki warna (foto yang berwarna bukan
foto hitam putih / grayscale). Fungsi dari efek ini bermacam-macam
tergantung maksud dari si pembuat, salah satu fungsinya agar orang lain
fokus pada objek yang berwarna. Contohnya saya memiliki foto saya
bersama teman-teman namun yang saya buat berwarna hanya objek foto saya
sendiri. Lebih jelasnya silahkan simak tutorial berikut.
1. Jalankan aplikasi Adobe Photoshop, di sini saya menggunakan Adobe Photoshop CS3.
2. Masukkan foto kedalam halaman kerja Adobe Photoshop.
 4. Tekan CTRL + J pada keyboard, maka akan muncul layer baru pada Pallete Layers.
4. Tekan CTRL + J pada keyboard, maka akan muncul layer baru pada Pallete Layers.
5. Pilih layer paling bawah (layer yang bertuliskan Background dengan ikon gembok di kanan layer), double klik pada layer > OK.
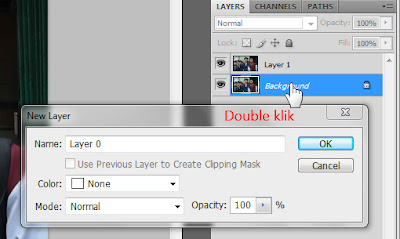 6. Pilih menu Image > Adjustments > Black & White...
6. Pilih menu Image > Adjustments > Black & White...
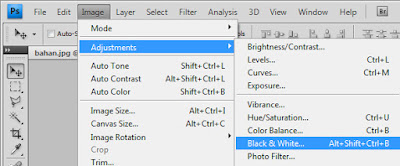 7. Pada kotak dialog Black and White klik Ok.
7. Pada kotak dialog Black and White klik Ok.
8. Pilih layer 1 atau layer yang paling atas.
9. Pada Toolbox aktifkan Brush Tool maka secara otomatis foreground berwarna hitam dan background berwarna putih, jika warna tidak berubah maka ubah secara manual foreground berwarna hitam dan background berwarna putih.
10. Usapkan Brush Tool pada objek yang akan diubah menjadi grayscale, lihat gambar di bawah.
 11. Hasil akhirnya akan seperti gambar di bawah.
11. Hasil akhirnya akan seperti gambar di bawah.

1. Jalankan aplikasi Adobe Photoshop, di sini saya menggunakan Adobe Photoshop CS3.
2. Masukkan foto kedalam halaman kerja Adobe Photoshop.

5. Pilih layer paling bawah (layer yang bertuliskan Background dengan ikon gembok di kanan layer), double klik pada layer > OK.
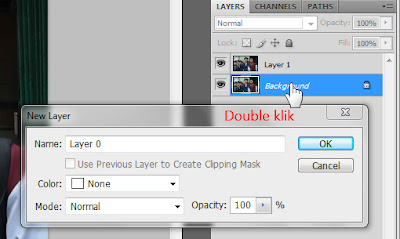
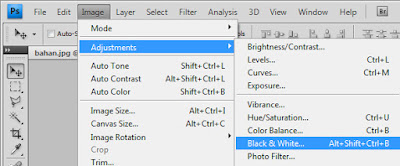
8. Pilih layer 1 atau layer yang paling atas.
9. Pada Toolbox aktifkan Brush Tool maka secara otomatis foreground berwarna hitam dan background berwarna putih, jika warna tidak berubah maka ubah secara manual foreground berwarna hitam dan background berwarna putih.
10. Usapkan Brush Tool pada objek yang akan diubah menjadi grayscale, lihat gambar di bawah.


Jika objek yang seharusnya berwarna tapi telah terlanjur diubah menjadi grayscale bagaimana cara mengembalikannya?
SOLUSI
1. Keadaan masih menggunakan Brush Tool.
2. Tukar warna foreground dan background.
3. Usapkan kembali pada objek yang salah diubah.
SOLUSI
1. Keadaan masih menggunakan Brush Tool.
2. Tukar warna foreground dan background.
3. Usapkan kembali pada objek yang salah diubah.
No comments:
Post a Comment