Pernah
gak sih kalian melihat gambar yang bergerak, saya rasa pasti pernah dan
enggak asing lagi tentunya. Bukan hanya video yang memiliki animasi
namun ada juga gambar yang memiliki animasi (dapat bergerak), gambar
tersebut berekstensi / format .gif. Software untuk membuat gambar
bergerak pun bermacam-macam, seperti: Adobe Flash, Adobe Photoshop,
Corel RAVE , dan masih banyak lagi yang belum saya ketahui. Untuk
tutorial kali ini saya akan membuat gambar bergerak menggunakan software
Adobe Photoshop.
- Buka Software Adobe Photoshop, disini saya menggunakan Adobe Photoshop CS4.
- Buat lembar kerja baru dengan ukuran keinginan masing-masing.
- Sebelum membuat animasi munculkan panel animasi, caranya pilih menu Window > Animation maka akan muncul panel animasi tepat di bawah lembar kerja. Lihat gambar di bawah.
- Pada panel Animation ubah tampilannya menjadi frame animation dengan cara klik tombol convert to frame animation yang berada di pojok kanan bawah panel animation.
- Buat sebuah gambar atau tulisan, contohnya saya menggunakan tulisan SONIA Putri Pratama. Disini saya akan membuat animasi fade in pada setiap kata, jadi tulisannya dipisah perhuruf.
- Atur nilai Opacity menjadi 0% untuk semua tulisan, pada panel Animation frame pertama ubah durasi nya menjadi 0,2 seconds.
- Tambahkan frame baru dengan menekan tombol 1Duplicates Selected Frames, ubah nilai 2Opacity huruf S menjadi 5% dan ubah 3durasinya menjadi 0,1 seconds
- Tambahkan lagi frame baru, ubah nilai Opacity huruf S menjadi 10% dan huruf O menjadi 5%.
- Tambahkan lagi frame baru, ubah nilai Opacity huruf S menjadi 15%, huruf O menjadi 10%, huruf N menjadi 5%. Untuk seterusnya selalu tambahkan frame baru dan ubah nilai Opacity setiap huruf sebelumnya dengan menambahkan nilai 5% hingga semua nilai Opacity-nya menjadi 100%.
- Setelah semua huruf nilai Opacity-nya 100% ubah durasinya menjadi 3 seconds pada frame yang semua hurufnya ber-Opacity 100%.
- Tambahkan lagi frame baru dan ubah semua nilai Opacity hurufnya dikurang 10%. Tambahkan terus framenya hingga nilai Opacity-nya menjadi 0%. Setiap penambahan frame baru semua nilai Opacity hurufnya dikurangi 10%.
- Simpan hasilnya dengan cara klik menu File > Save for Web & Devices. Tunggu hingga kotak dialog Save for Web & Devices muncul. Atur seperti gambar di bawah.
Hasil akhirnya akan seperti gambar di bawah ini.
Bagaimana? bisa kan, emang sih lumayan pusing caranya, mesti ada yang
dikurangi lah, ditambah lah tapi saya yakin kalian bisa ko bikinnya.



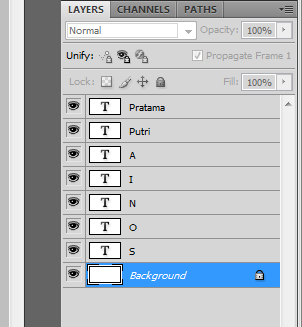
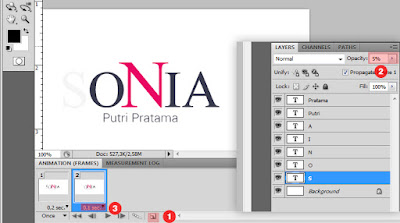
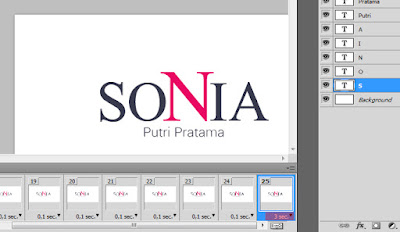
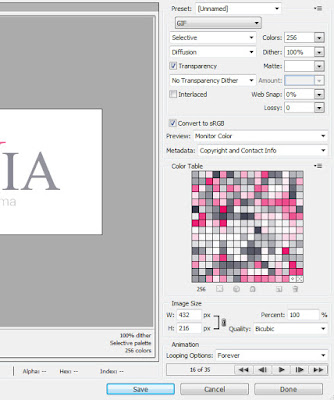
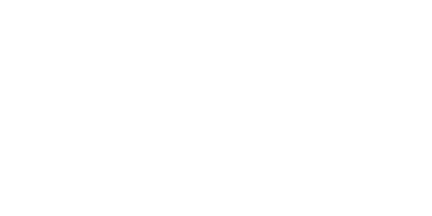
No comments:
Post a Comment